מדריך: כך תשנו את גודל הכתב לאחר התקנת Windows 10 Creator Update
עדכון היוצרים של Windows 10 מביא חידושים רבים למערכת ההפעלה, אך אחד הדברים הבעייתיים בו הוא שהוא מסיר את מרכז ההגדרות לשינוי פרטני של טקסט במערכת ההפעלה. אותו מרכז שעד לפני העדכון שימש בין היתר, לבחירת גודל של טקסט לתפריטים, כותרות חלונות, סמלים והודעות מערכת. על הדרך העדכון גם מאפס את הכתב להגדרות ברירת המחדל. לבעיה זו יש פתרון והוא פשוט. כתבתי עבורכם מדריך קליל לשינוי הכתב לאחר התקנת העדכון. אז ניגש לעניין!
קצת רקע על הבעיה
ב-Windows 8 וב-Windows 10 עד התקנת עדכון Windows Creators קיימת האפשרות לשנות את גודל הטקסט ואף להבליט אותו באופן פרטני. למשל, ניתן להגדיל, להקטין וגם להבליט את הגופן של כותרות חלונות, תפריטים, כיתובי סמלים ותיאורי כלים לפי התאמה אישית של המשתמש. אפשרות זו זמינה דרך לוח הבקרה של Windows תחת "מראה והתאמה אישית" או דרך "הגדרות תצוגה מתקדמות" באפליקציית ההגדרות.

בעדכון Windows Creators עבור Windows 10 האפשרות לשנות את גודל הטקסט והדגשתו דרך ממשקים אלה הוסרה. כלומר, משתמשים רבים, ובעיקר כאלה שמתקשים להשתמש במערכת עם הגודל הסטנדרטי של הטקסט נשארים ללא מענה מובנה במערכת להתאמת הטקסט לצרכים שלהם. אם לפני העדכון היה לכם כתב גדול, כי כך הגדרתם, הכתב יתאפס להגדרות ברירת המחדל של מערכת ההפעלה ויחזור להיות קטן ולא מודגש.
מזל שמערכת ההפעלה עדיין תומכת בהגדרות תצוגה שונות, כך למעשה ניתן להגדיר את הכתב גם ללא הממשק שהוסר! במדריך זה נלך לאפשרות הפשוטה ביותר שדרכה תוכלו לשנות את הגדרות הכתב בממשק מערכת ההפעלה – כולל להגדיר או להדגיש את הכתב – באמצעות הפעלת כלי פשוט עליו אני ממליץ ללא כל התקנה וללא כל התעסקות טכנית.
המדריך לשינוי הטקסט ב-Windows 10
שלב 1 – הורדת הכלי והפעלתו
הורידו את הכלי System Font Size Changer של WinTools.info מכאן. הפעילו אותו. במידה ואתם מקבלים אזהרת אבטחה של Windows אתם יכולים לאשרה בביטחה במקרה הזה.
שלב 2 – גיבוי הגדרות הטקסט הנוכחיות
הכלי יציג בפניכם שאלה כשתפעילו אותו בפעם הראשונה ששואלת אם אתם מעוניינים לגבות את הגדרות הטקסט הרלוונטיות הנוכחיות של Windows לפני שנבצע שינויים? לחצו "כן" ושמרו את קובץ ההגדרות תחת השם SystemFontChangerRestore.reg היכן שתרצו.

שלב 3 – שינוי גודל הפונטים ב-Windows
כעת בחרו אילו סוגי כתב אתכם רוצים לשנות. לרשותכם 6 סוגים של כתב במערכת שתוכלו לשנות – להגדיל, להקטין וגם להדגיש ולהיפך. המשמעות של סוגי הכתב לפי המינוח של Windows אינה ברורה לכל משתמש ולכן יצרתי את הטבלה הבאה שתסביר לכם מה המשמעות של כל סוג כתב ב-Windows.
| סוג הטקסט באנגלית | סוג הטקסט בעברית | על איזה כתב מדובר במערכת? |
| Title Bar | פסי כותרת | טקסט שורות הכותרת של חלונות |
| Menu | תפריטים | טקסט שמופיע בתפריטים |
| Message box | תיבות הודעה | טקסט תוכן של הודעות שולחן העבודה ב- Windows |
| Palette title | כותרות לוחות צבעים | טקסט כותרת לפקדים פנימיים בתוכניות |
| Icon | סמלים | טקסט לאייקונים וכן לשורת הניווט ב-Windows |
| Tooltip | תיאורי כלים | טקסט תיאור של פקדים או אלמנטים – מופיע לאחר שמרחפים עם סמן העכבר על אובייקט |
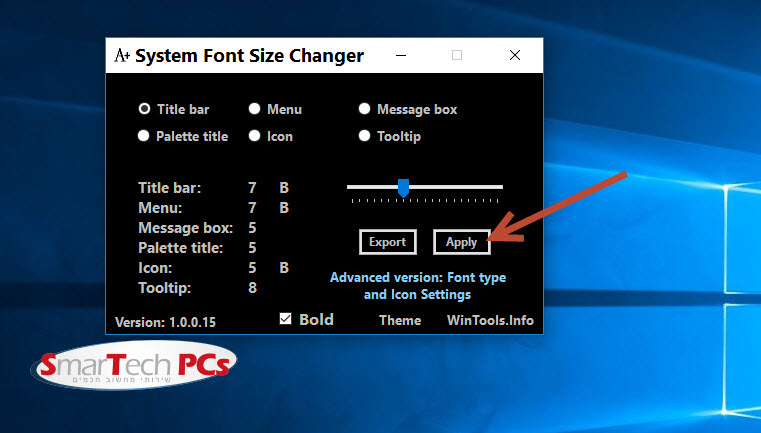
שלב 4 – החלת השינויים
לאחר שהגדרתם את גודל והדגשת הטקסט דרך הכלי, תצטרכו ללחוץ על Apply על מנת להחיל את ההגדרות החדשות. יוצג לכם חלון שמבקש מכם לצאת מהמשתמש ולהיכנס חזרה על מנת לצפות בשינויים. עשו זאת באמצעות לחיצה על אישור. וודאו כי שמרתם את כל המסמכים והקבצים הפתוחים שלכם לפני היציאה!
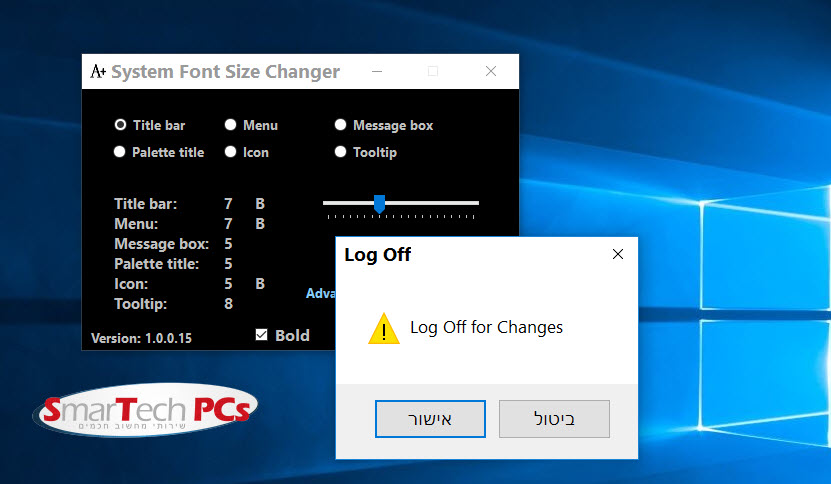
שלב 5 – סיום!
סיימנו. אם אינכם מרוצים לגמרי מבחירות סוגי הכתב, הגודל או ההדגשה שלו תוכלו להשתמש בכלי באותו אופן ולבצע בו שינויים בהתאם עד שתיהיו מרוצים לגמרי. תהנו!


ystem Font Size Changer של WinTools.info
הלינק לא עובד
טיפלתי בבעיה. תודה על העדכון אורי.
איש יקר , אני כבד ראיה והתיקון הזה עבורי חיוני , תודות רבות לך , עשית מצווה ושכר מצווה-מצווה
קשה לי להבין איך ויתרו על דבר כה חיוני
ושוב
תודה
שלום עופר, שמחתי לקרוא את תגובתך, כיף לדעת שיכולתי לעזור לך ולרבים נוספים.
לכן, אשמח אם תוכל לשתף פוסט כך שעוד יהנו ממנו.
אני כבד ראיה התיקון הזה הציל אותי
הרבה הרבה תודה
עשית מצווה ,איך ויתרו על יישום כזה?